SmartDraw 2010 - Vẽ biểu đồ, sơ đồ, mô hình... đủ loại
Trang 1 trong tổng số 1 trang
 SmartDraw 2010 - Vẽ biểu đồ, sơ đồ, mô hình... đủ loại
SmartDraw 2010 - Vẽ biểu đồ, sơ đồ, mô hình... đủ loại
SmartDraw 2010 - Vẽ biểu đồ, sơ đồ, mô hình... đủ loại

4. Network Diagram - Sơ đồ mạng
Công cụ Network Diagram giúp nối kết các hình vẽ để tạo ra sơ đồ mạng máy tính trong các tài liệu về kỹ thuật tin học.
Trên cửa sổ SmartPanel, bạn chọn các biểu tượng thiết bị mạng như: Workstation, Secure System, Workgroup Director, LCD Monitor, Laptop PC, Firewall, Secure Host, Comunication Server, FTP Server, Digital Ocean Tarpon, Network Line... để tạo ra mô hình mạng. Cũng như FlowChart, bạn cũng sử dụng các công cụ trong các khung Split Path, Text, Lines để bổ sung thêm cho sơ đồ.
5. Org Chart - Sơ đồ tổ chức
Org Chart là công cụ hữu hiệu trong việc vẽ sơ đồ bộ máy tổ chức, sơ đồ phả hệ... một cách chuyên nghiệp. Trong thẻ SmartPanel, bạn cần lưu ý đến khung Chart Properties để thay đổi một số thuộc tính của sơ đồ: Chart Direction - hướng của sơ đồ, Branch Style - kiểu rẽ nhánh, Box Spacing - khoảng cách hộp, Connector Spacing - khoảng cách của dây nối.

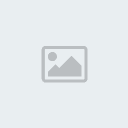
Lưu ý:
- SmartDraw 2010 chỉ phát huy được hiệu quả hoạt động khi máy tính của bạn kết nối Internet để chương trình tải về các tập tin biểu mẫu cần thiết.
- Sau khi vẽ xong các sơ đồ, mô hình... bạn cần trích xuất chúng vào những ứng dụng văn phòng như Adobe Acrobat (pdf), Microsoft [You must be registered and logged in to see this link.] (doc), Microsoft Excel (xls), Microsoft Powerpoint (ppt) để hoàn thành dự án của mình. Trên giao diện chính của SmartDraw, bạn bấm vào biểu tượng của phần mềm tương ứng cạnh logo của chương trình, ngay lập tức sơ đồ sẽ được chuyển qua phần mềm đó.
- Để nhập văn bản tiếng Việt có dấu, bạn vào menu Home, chọn các loại font VNI ở thẻ Font > rồi chọn bảng mã tương ứng VNI Windows (đối với bộ gõ Unikey).
- Nếu chưa kịp hoàn thành tác phẩm, bạn bấm nút Save (biểu tượng chiếc đĩa) để lưu lại với định dạng SmartDraw File (*.sdr).
Với công cụ chuyên nghiệp này, bạn có thể dễ dàng và nhanh chóng tạo những biểu đồ, đồ thị, sơ đồ khối, sơ đồ mạng, sơ đồ tổ chức hay cả sơ đồ nội thất...
Nếu bạn đang chuẩn bị làm một luận văn hoặc một dự án kinh doanh có sự xuất hiện của nhiều mô hình, sơ đồ, thì việc vẽ chúng sẽ mất khá nhiều công sức và thời gian. Do đó, bạn cần tìm kiếm cho mình một phần mềm chuyên để làm việc này. Từ trước đến giờ, hầu hết các phần mềm thuộc loại này đều có cách sử dụng tương đối phức tạp và dung lượng cài đặt khá lớn, nhưng nổi lên trong số ấy có một phần mềm vừa chuyên nghiệp, vừa đơn giản và có dung lượng cài đặt không lớn lắm, đó là SmartDraw 2010.
Smart Draw 2010 là một phần mềm thiết kế đồ họa nổi tiếng trong việc hỗ trợ người dùng vẽ các đối tượng sơ đồ, biểu đồ, mô hình, bố cục sàn nhà, sơ đồ mạng, vv... Phần mềm có giao diện trực quan và hệ thống menu quen thuộc nên việc sử dụng không quá khó khăn, ngay cả đối với những người không chuyên. SmartDraw hỗ trợ trích xuất sang các định dạng phổ biến của bộ ứng dụng văn phòng, đặc biệt là PowerPoint, giúp cho các bài thuyết trình của bạn sinh động trước mắt người xem. SmartDraw 2010 có dung lượng 23,6 MB, bạn có thể tải tại: [You must be registered and logged in to see this link.].
Sau khi tải về, cài đặt và khởi động vào giao diện chính của chương trình. Ở mục New trong khung bên phải, bạn sẽ thấy hai chủ đề Basic và Templates. Trong đó, nếu chưa quen lắm về các thao tác trên SmartDraw thì bạn hãy chọn chủ đề Templates để xem qua một số mẫu mà phần mềm cung cấp. Nói “một số”, nhưng thực chất có hàng trăm mẫu khác nhau thuộc nhiều lĩnh vực như: Charts & Graphs, Creative & Collateral, Engineering & Schematics, Family Tree, Floor Plans & Landscaping, Flowcharts, Forms & Documentation, Project Planning, Presentations, Mind Maps, vv... Khi đã quen thuộc, bạn có thể tự mình tạo biểu đồ, mô hình... theo cách riêng của mình bằng cách bấm chọn chủ đề Basic.
Nếu bạn đang chuẩn bị làm một luận văn hoặc một dự án kinh doanh có sự xuất hiện của nhiều mô hình, sơ đồ, thì việc vẽ chúng sẽ mất khá nhiều công sức và thời gian. Do đó, bạn cần tìm kiếm cho mình một phần mềm chuyên để làm việc này. Từ trước đến giờ, hầu hết các phần mềm thuộc loại này đều có cách sử dụng tương đối phức tạp và dung lượng cài đặt khá lớn, nhưng nổi lên trong số ấy có một phần mềm vừa chuyên nghiệp, vừa đơn giản và có dung lượng cài đặt không lớn lắm, đó là SmartDraw 2010.
Smart Draw 2010 là một phần mềm thiết kế đồ họa nổi tiếng trong việc hỗ trợ người dùng vẽ các đối tượng sơ đồ, biểu đồ, mô hình, bố cục sàn nhà, sơ đồ mạng, vv... Phần mềm có giao diện trực quan và hệ thống menu quen thuộc nên việc sử dụng không quá khó khăn, ngay cả đối với những người không chuyên. SmartDraw hỗ trợ trích xuất sang các định dạng phổ biến của bộ ứng dụng văn phòng, đặc biệt là PowerPoint, giúp cho các bài thuyết trình của bạn sinh động trước mắt người xem. SmartDraw 2010 có dung lượng 23,6 MB, bạn có thể tải tại: [You must be registered and logged in to see this link.].
Sau khi tải về, cài đặt và khởi động vào giao diện chính của chương trình. Ở mục New trong khung bên phải, bạn sẽ thấy hai chủ đề Basic và Templates. Trong đó, nếu chưa quen lắm về các thao tác trên SmartDraw thì bạn hãy chọn chủ đề Templates để xem qua một số mẫu mà phần mềm cung cấp. Nói “một số”, nhưng thực chất có hàng trăm mẫu khác nhau thuộc nhiều lĩnh vực như: Charts & Graphs, Creative & Collateral, Engineering & Schematics, Family Tree, Floor Plans & Landscaping, Flowcharts, Forms & Documentation, Project Planning, Presentations, Mind Maps, vv... Khi đã quen thuộc, bạn có thể tự mình tạo biểu đồ, mô hình... theo cách riêng của mình bằng cách bấm chọn chủ đề Basic.
1. Charts & Graphs - Tạo biểu đồ, đồ thị
Trong cửa sổ bên phải, bạn bấm chọn thẻ SmartPanel > bấm Create New Charts trong khung Create Chart rồi chọn một trong 8 dạng biểu đồ: Bar - hình cột, Pie - hình tròn, Stacked Bar - cột xếp chồng, Line - đường thẳng, Relative Value - dãy giá trị nằm ngang, Area - diện tích, Layered Area - các lớp diện tích, 3D - cột 3D.
Để thay đổi màu cho nhóm trên biểu đồ, bạn chọn cột hoặc đối tượng tương ứng rồi chọn màu trên mục Bar Style (hoặc bấm chuột phải chọn Fill, chọn màu cần thay đổi, và cũng thực hiện tương tự cho Border Thickness, Border Style, Border Color). Nếu số lượng nhóm hay đề mục mặc định không đủ đáp ứng yêu cầu thì bạn bấm Add Series - tăng nhóm, Add Category - tăng đề mục. Ngoài ra, bạn có thể chèn thêm các hình minh họa lên biểu đồ thống kê của mình ở thẻ Library.
2. Floor Plan - Sơ đồ tầng lầu
Nếu bạn đang làm việc trong ngành kiến trúc - xây dựng thì công cụ này sẽ là một lựa chọn không thể bỏ qua. Tại thẻ Smart Panel, bạn bấm nút Add Single Wall trên khung Construction để vẽ các bức tường, đồng thời có thể kết hợp với các công cụ như Shape - hình dạng, Line - kiểu nét vẽ trong mục Tools (ở menu Home) để làm cho bảng thiết kế tăng thêm phần chuyên nghiệp. Sau khi đã tạo ra các bức tường, bạn cần bổ sung vào các vật dụng để trang trí cho căn nhà như Beds - giường, Appliances - thiết bị, đồ dùng, Lavatory - các vật dụng trong phòng vệ sinh. Nếu muốn di chuyển cùng lúc nhiều đồ vật thì bạn hãy kết hợp phím Shift và chuột trái để chọn các đồ dùng đó, rồi bấm chuột phải chọn Group Objects để nhóm chúng lại.
3. FlowChart - Sơ đồ khối.
Để diễn giải một quy trình hoặc một thuật toán nào đó, bạn cần vẽ một sơ đồ dạng FlowChart. Bạn chọn hình ảnh đại diện cho từng mốc quy trình ở khung Build rồi bấm các nút Add Left - chèn bên trái, Add Right - chèn bên phải, Add Above - chèn phía trên, Add Below - chèn phía dưới các mốc được chọn. Trong khung Text, bạn bấm nút Add Text rồi chọn vùng cần ghi chú nhập vào nội dung, đồng thời kết hợp với công cụ Font ở thẻ Home để thay đổi kích thước chữ, font chữ, màu chữ, nhập chỉ số trên, chỉ số dưới. Ngoài ra, bạn bấm vào nút xổ xuống để chọn một trong bốn dạng đường vẽ: Straight Line - đường thẳng, Curved Line - đường cong, Shape Connector - dạng dây nối, Curved Connector - dây nối cong.
Trong cửa sổ bên phải, bạn bấm chọn thẻ SmartPanel > bấm Create New Charts trong khung Create Chart rồi chọn một trong 8 dạng biểu đồ: Bar - hình cột, Pie - hình tròn, Stacked Bar - cột xếp chồng, Line - đường thẳng, Relative Value - dãy giá trị nằm ngang, Area - diện tích, Layered Area - các lớp diện tích, 3D - cột 3D.
Để thay đổi màu cho nhóm trên biểu đồ, bạn chọn cột hoặc đối tượng tương ứng rồi chọn màu trên mục Bar Style (hoặc bấm chuột phải chọn Fill, chọn màu cần thay đổi, và cũng thực hiện tương tự cho Border Thickness, Border Style, Border Color). Nếu số lượng nhóm hay đề mục mặc định không đủ đáp ứng yêu cầu thì bạn bấm Add Series - tăng nhóm, Add Category - tăng đề mục. Ngoài ra, bạn có thể chèn thêm các hình minh họa lên biểu đồ thống kê của mình ở thẻ Library.
2. Floor Plan - Sơ đồ tầng lầu
Nếu bạn đang làm việc trong ngành kiến trúc - xây dựng thì công cụ này sẽ là một lựa chọn không thể bỏ qua. Tại thẻ Smart Panel, bạn bấm nút Add Single Wall trên khung Construction để vẽ các bức tường, đồng thời có thể kết hợp với các công cụ như Shape - hình dạng, Line - kiểu nét vẽ trong mục Tools (ở menu Home) để làm cho bảng thiết kế tăng thêm phần chuyên nghiệp. Sau khi đã tạo ra các bức tường, bạn cần bổ sung vào các vật dụng để trang trí cho căn nhà như Beds - giường, Appliances - thiết bị, đồ dùng, Lavatory - các vật dụng trong phòng vệ sinh. Nếu muốn di chuyển cùng lúc nhiều đồ vật thì bạn hãy kết hợp phím Shift và chuột trái để chọn các đồ dùng đó, rồi bấm chuột phải chọn Group Objects để nhóm chúng lại.
3. FlowChart - Sơ đồ khối.
Để diễn giải một quy trình hoặc một thuật toán nào đó, bạn cần vẽ một sơ đồ dạng FlowChart. Bạn chọn hình ảnh đại diện cho từng mốc quy trình ở khung Build rồi bấm các nút Add Left - chèn bên trái, Add Right - chèn bên phải, Add Above - chèn phía trên, Add Below - chèn phía dưới các mốc được chọn. Trong khung Text, bạn bấm nút Add Text rồi chọn vùng cần ghi chú nhập vào nội dung, đồng thời kết hợp với công cụ Font ở thẻ Home để thay đổi kích thước chữ, font chữ, màu chữ, nhập chỉ số trên, chỉ số dưới. Ngoài ra, bạn bấm vào nút xổ xuống để chọn một trong bốn dạng đường vẽ: Straight Line - đường thẳng, Curved Line - đường cong, Shape Connector - dạng dây nối, Curved Connector - dây nối cong.

4. Network Diagram - Sơ đồ mạng
Công cụ Network Diagram giúp nối kết các hình vẽ để tạo ra sơ đồ mạng máy tính trong các tài liệu về kỹ thuật tin học.
Trên cửa sổ SmartPanel, bạn chọn các biểu tượng thiết bị mạng như: Workstation, Secure System, Workgroup Director, LCD Monitor, Laptop PC, Firewall, Secure Host, Comunication Server, FTP Server, Digital Ocean Tarpon, Network Line... để tạo ra mô hình mạng. Cũng như FlowChart, bạn cũng sử dụng các công cụ trong các khung Split Path, Text, Lines để bổ sung thêm cho sơ đồ.
5. Org Chart - Sơ đồ tổ chức
Org Chart là công cụ hữu hiệu trong việc vẽ sơ đồ bộ máy tổ chức, sơ đồ phả hệ... một cách chuyên nghiệp. Trong thẻ SmartPanel, bạn cần lưu ý đến khung Chart Properties để thay đổi một số thuộc tính của sơ đồ: Chart Direction - hướng của sơ đồ, Branch Style - kiểu rẽ nhánh, Box Spacing - khoảng cách hộp, Connector Spacing - khoảng cách của dây nối.

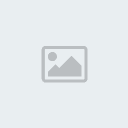
Lưu ý:
- SmartDraw 2010 chỉ phát huy được hiệu quả hoạt động khi máy tính của bạn kết nối Internet để chương trình tải về các tập tin biểu mẫu cần thiết.
- Sau khi vẽ xong các sơ đồ, mô hình... bạn cần trích xuất chúng vào những ứng dụng văn phòng như Adobe Acrobat (pdf), Microsoft [You must be registered and logged in to see this link.] (doc), Microsoft Excel (xls), Microsoft Powerpoint (ppt) để hoàn thành dự án của mình. Trên giao diện chính của SmartDraw, bạn bấm vào biểu tượng của phần mềm tương ứng cạnh logo của chương trình, ngay lập tức sơ đồ sẽ được chuyển qua phần mềm đó.
- Để nhập văn bản tiếng Việt có dấu, bạn vào menu Home, chọn các loại font VNI ở thẻ Font > rồi chọn bảng mã tương ứng VNI Windows (đối với bộ gõ Unikey).
- Nếu chưa kịp hoàn thành tác phẩm, bạn bấm nút Save (biểu tượng chiếc đĩa) để lưu lại với định dạng SmartDraw File (*.sdr).
Theo LBVMVT
| |||||
| |||||
 Similar topics
Similar topics» Domain - Hosting
» Biểu Mẫu - Văn Bản
» Bí quyết đỗ tốt nghiệp ĐH loại xuất sắc
» Đưa biểu tượng hỗ trợ trực tuyến Skype lên blog
» Các Mô Hình Nến Cơ Bản
» Biểu Mẫu - Văn Bản
» Bí quyết đỗ tốt nghiệp ĐH loại xuất sắc
» Đưa biểu tượng hỗ trợ trực tuyến Skype lên blog
» Các Mô Hình Nến Cơ Bản
Trang 1 trong tổng số 1 trang
Permissions in this forum:
Bạn không có quyền trả lời bài viết







.gif)


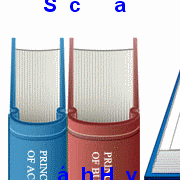






» MÁY XAY ĐA NĂNG MAGIC BULLET
» Cách Xóa Table Trong Word 2007
» Bán đồng hồ cao cấp,sieu thi trang tien 2013 hot!!!!!!!
» Bán buôn bán lẻ tinh dầu quế tai Hà Nội !!!!!!!!!!
» sieu thi trang tien,đồ hiệu cao cấp 2013 hot!!!!!!!!!!!!!!!
» Máy Rửa Mặt Và Massage MYM 124.000Đ Chỉ Có Tại Dealsaigon
» Máy Massage Mắt
» Giới thiệu dealsaigon : muachung, nhommua, hotdeal, cungmua, dealsoc, giảm giá, khuyến mãi, giá sốc
» Phần mềm tìm E-mail hàng loạt, phần mềm quét mail, phần mềm lấy mail trên các website phục vụ Email Marketing .